今回紹介するのは
無料でiPhoneから自宅にあるMacを操作することができる
方法をご紹介します!
今回使うのは
Chromeベースのブラウザの拡張機能にある
「Chrome リモートデスクトップ」と
AppStoreにある
「リモートデスクトップ」です
iPhoneでMacを操作しよう!
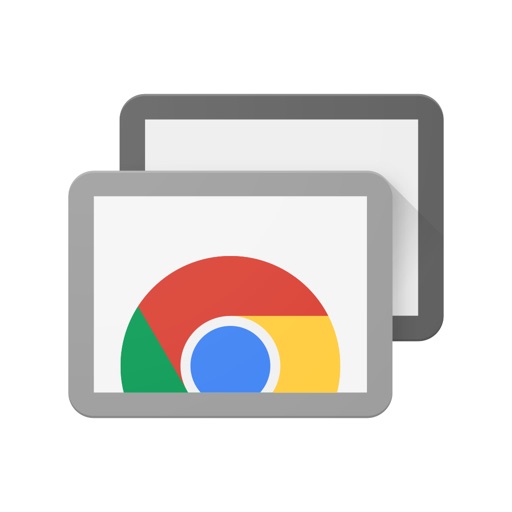
遠隔操作できるようにするための流れ
遠隔操作ができるようにするための流れは
・遠隔操作したいMacにGoogle Chromeに機能拡張「Chrome Remote Desktop」をインストール!
・「Chrome Remote Desktop」で繋ぎたいMacの名前とPINを設定する!
・繋ぎたいMacのシステム環境設定⇨セキュリティとプライバシー⇨アクセシビリティ
「org.chromium.chromoting.me2me.sh」にチェックを入れる!
・操作元のiPhoneには「リモートデスクトップ」のアプリをインストール!
・遠隔操作したいMacのGoogle Chromeと同じIDでログインをする!
※Googleのブラウザを使うのでGoogleのアカウントが必要です!
遠隔操作したいMacにGoogle Chromeに機能拡張「Chrome Remote Desktop」をインストール!
MacのGoogle Chromeの拡張機能にChrome Remote Desktopを入れます
右上のパズルのマークから拡張機能を開いて一番下の拡張機能を管理をクリックして
検索フォームに「Chrome Remote Desktop」を入力すると出てくるので、
インストールしましょう!
「Chrome Remote Desktop」で繋ぎたいMacの名前とPINを設定する!
Google Chromeの画面で繋ぎたいパソコンの
デバイス名を入力します
ここで入力するパソコンの名前は好きな名前を入力で大丈夫です!
パソコンに繋がるためにPINコードを設定します
ここで設定したPINコードは
後で、iPhoneで操作するときに必要になりますので、
忘れにくい番号で設定しましょう!
繋ぎたいMacのシステム環境設定⇨セキュリティとプライバシー⇨アクセシビリティ「org.chromium.chromoting.me2me.sh」にチェックを入れる!
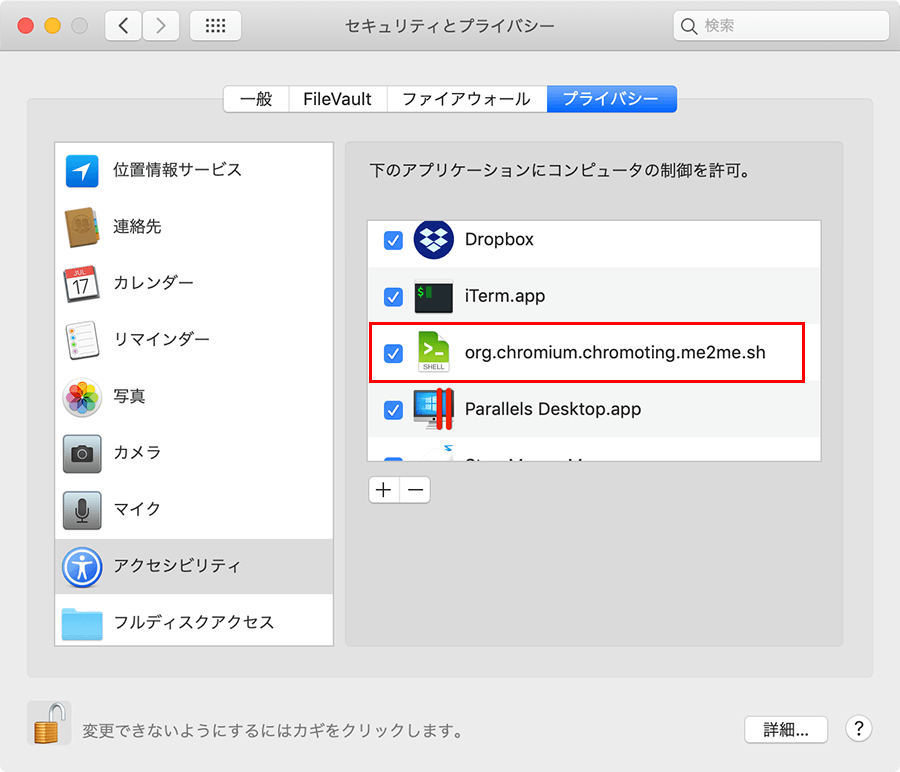
ここにチェックを入れておくとだけの簡単設定です!
操作元のiPhoneには「リモートデスクトップ」のアプリをインストール!
リモートデスクトップのアプリを入れてあとは、
使いたいパソコンとつなぐだけ!
Googleのアカウントが必要になりますので、
もし持っていない人…いるのかな?
まだ持っていなければアカウント取得しておきましょう!
遠隔操作したいMacのGoogle Chromeと同じIDでログインをする!
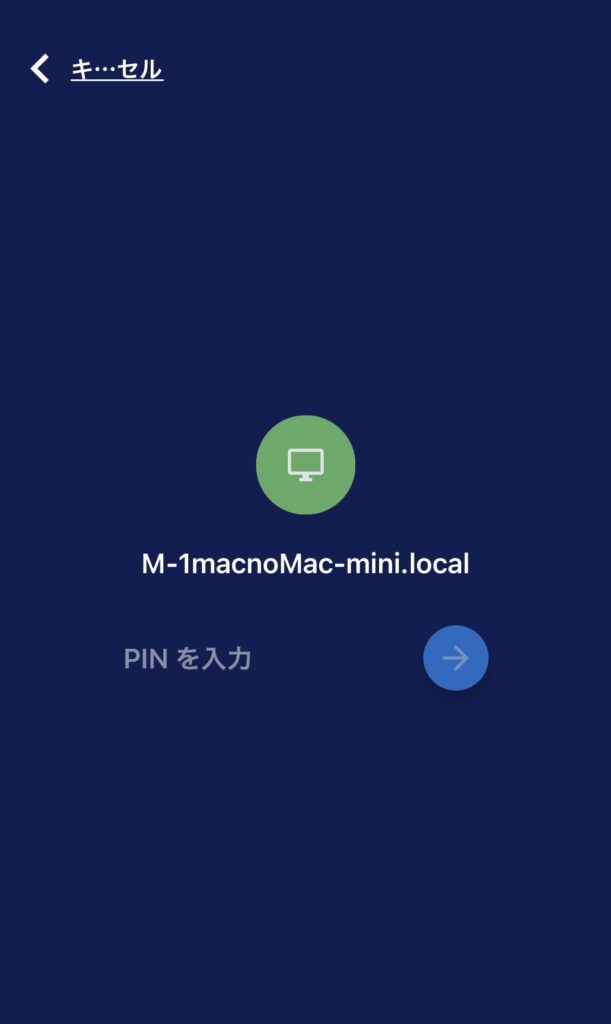
Googleのアカウントを使うのと、
PIN設定したコードを入力してパソコンに入ることができます!

動作は少し重くなりますが、
外出先で少し動かす程度を想定していますので、
少しくらい重くたって問題はないです!
未だにスマートフォンだけではできないことがありますので、
パソコンを持ち歩かなくても出先から触ることができるのは助かります!
注意すること!
今回ご紹介しているリモートデスクトップですが、
1つ欠点があります!
それは遠隔操作したいパソコンの状態を
・「スリープ状態にしておく」
・「電源をつけたままの状態にしておく」
です
なので、システム終了させておくと使えませんので、
ご注意ください!
まとめ
外出先からIPhoneで家のMacを遠隔操作するのに
とっても便利なChromeベースのブラウザの拡張機能にある
「Chrome リモートデスクトップ」と
AppStoreにある
「リモートデスクトップ」で簡単に無料で
遠隔操作ができます!
いざという時のためにも
念のため設定だけしておくと後々便利ですので、
オススメです!


![[オンラインストア販売]ファインドユアスターバックスストアセット開封](https://i0.wp.com/d-g-o926.com/wp-content/uploads/2024/07/IMG_7123.jpeg?fit=1920%2C1440&ssl=1)
![[コズライフ] 洗濯機 嵩上げ 台 [耐荷重300㎏] 防振 防音 冷蔵庫 かさ上げ 底上げ 4個セット](https://i0.wp.com/d-g-o926.com/wp-content/uploads/2024/07/IMG_7096.jpeg?fit=1920%2C1440&ssl=1)



コメント